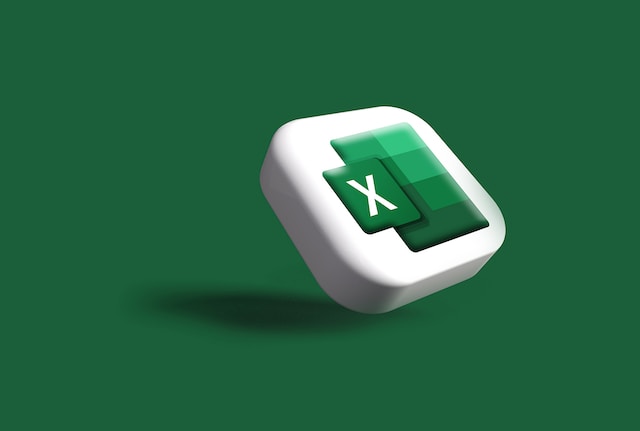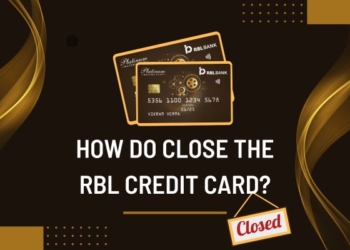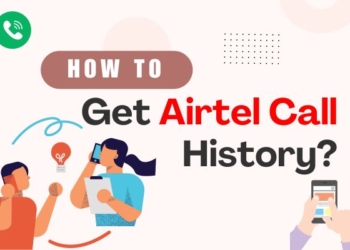Howdy Readers, today we are going to explore an amazing tool that can help format or shade the cells according to specific criteria. This amazing tool is known as conditional formatting. Ya Ya, I know you all are familiar with this tool, but do you how to remove conditional formatting in Excel?
Are you all ready?? So let’s explore some easy methods to remove this conditional formatting.
Different Methods to Remove Conditional Formatting
There are numerous ways to exile conditional formatting from Excel quickly. Some of them are:
- Clear Rule functions
- VBA Code
- Kutools for Excel
To make using Excel easier and more efficient, you can utilize Kutools. This third-party tool is designed specifically for Microsoft Excel and offers over 300 advanced features to enhance your experience. Whether you’re a beginner or an expert, Kutools can streamline your work and make your Excel usage more seamless.
I think we have covered enough. Let’s move on to more detailed information on these methods.
Clear Rule Functions
If you want to remove the conditional formatting from selected ranges or entire worksheets, you can use the Clear Rules function. Here’s how:
To delete the conditional formatting from a selected range, follow these steps:
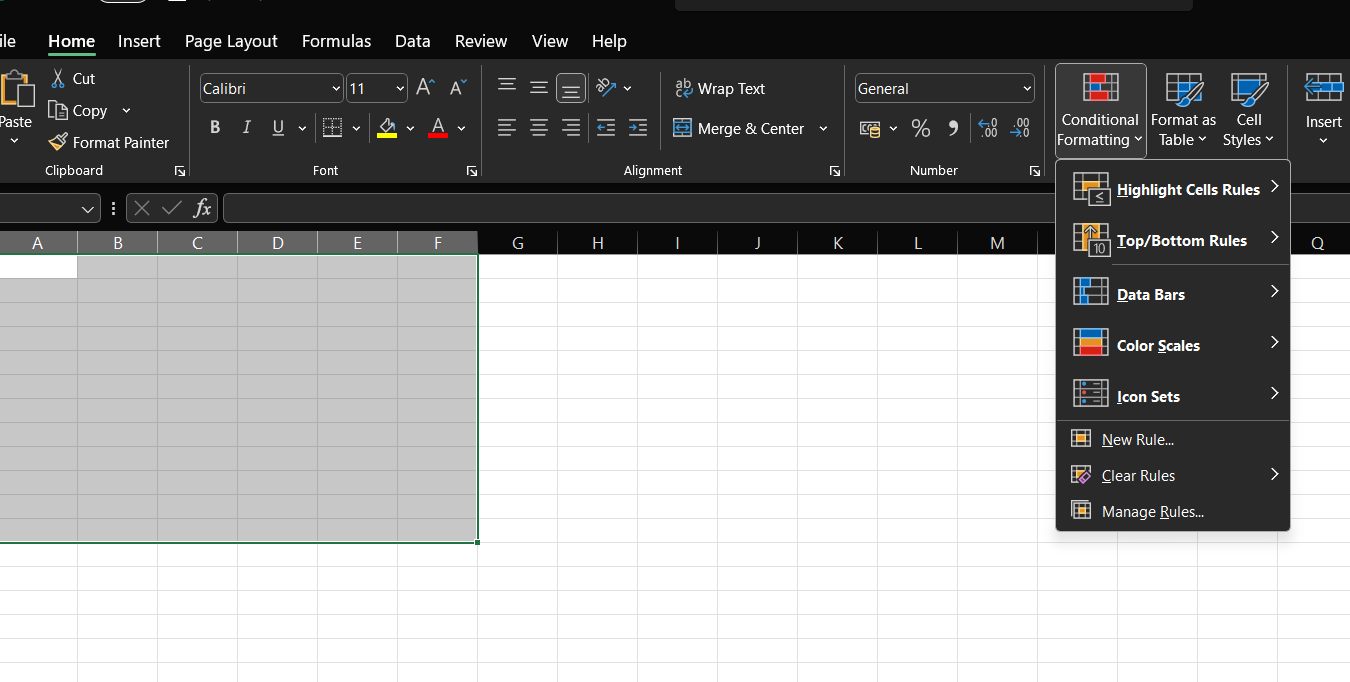
- Select the range from which you want to remove the conditional formatting.
- Click on the Home tab, then select Conditional Formatting, and then click on Clear Rules.
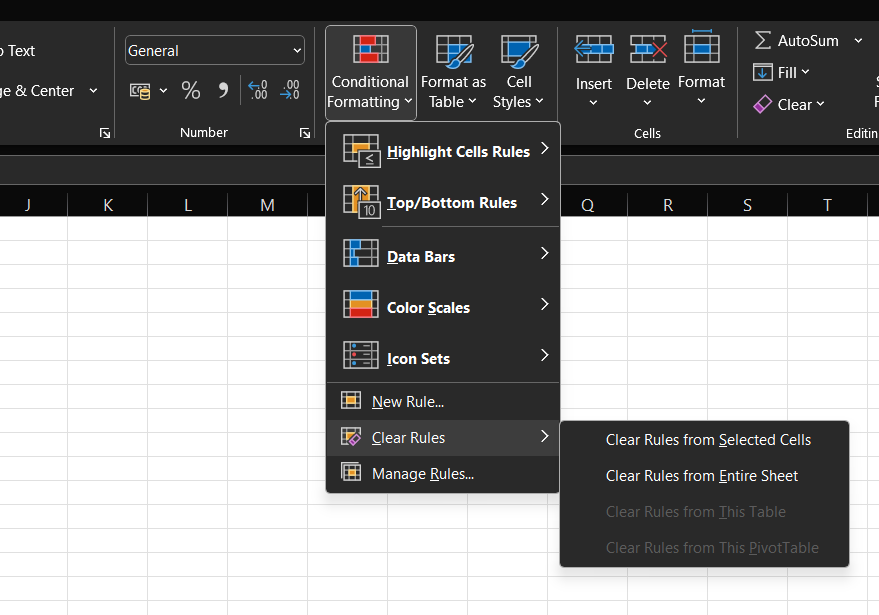
- Finally, choose Clear Rules from Selected Cells.
The selected conditional formatting will be removed.
To delete the entire worksheet’s conditional formatting, follow these steps:
- Click on the Home tab, then select Conditional Formatting, and then click on Clear Rules.
- Finally, choose Clear Rules from the Entire Sheet.
All the conditional formatting on the entire worksheet will be removed.
Remove Conditional Formatting with VBA Code
To remove conditional formatting in Excel, you can use the following VBA code:
- Click on the Developer tab in Excel and select Visual Basic.
- In the new Microsoft Visual Basic for Applications window, click on Insert > Module.
- Input the following code into the module.
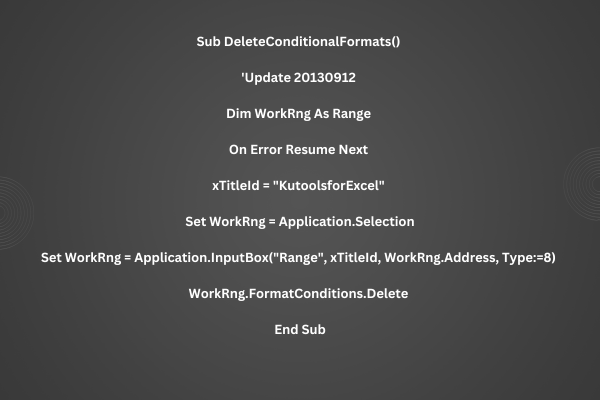
- Next, click on a button or press the F5 key to run the code. This will prompt you to select the range that you want to use. You can refer to the screenshot for assistance.
- Finally, click the OK button and all conditional formatting in the selected range will be removed.
Kutools for Excel
To remove both the conditional formatting and background shading at the same time in Excel, you can use Kutools’ Alternate Row / Column Shading feature.
Before using this feature, you need to download and install Kutools for Excel. Here’s how you can use it:
- Select the range with the conditional formatting or background shading you want to remove.
- Then click on Kutools > Format > Alternate Row / Column Shading.
In the Alternate Row/Column Shading dialog box, select the “Remove existing alternate row shading” option in the “Shading method” section, and then click “OK”. See screenshots:
All conditional formatting and manually applied fill colors will be removed instantly.
Also Read: How to Delete Transaction History in Phonepe
Conclusion
Efficient data management in Excel can be enhanced by swiftly removing conditional formatting. By following the quick methods on how to remove conditional formatting in Excel, one can streamline the process, ensuring a seamless experience in manipulating and presenting spreadsheet information.