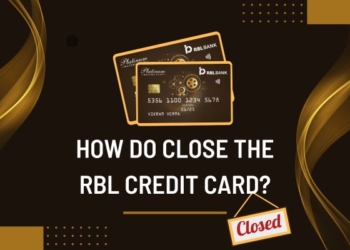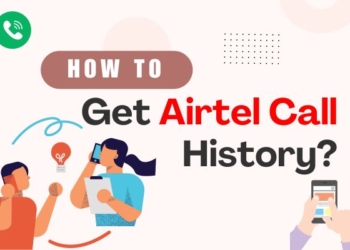So, today we will start our journey with a most asked question – how to remove a Microsoft account from Windows? Well!!do you guys know why it is necessary to remove it? If no, then here’s the answer below
Removing a Microsoft account from your Windows device might be necessary for various reasons, such as privacy concerns or a desire to switch to a local account. In this complete guide, we’ll walk you through the process step by step, ensuring a smooth transition without compromising your data or system integrity.
Understanding the Implications
Before proceeding, it’s crucial to comprehend the implications of unlinking your Microsoft account. This action may affect access to certain services, app settings, and synchronization features. Take a moment to consider the consequences and make any necessary backups to safeguard your data.
Backing Up Your Data
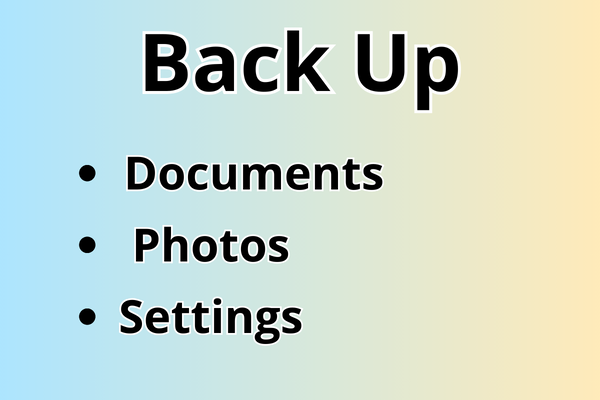
If you have some of your significant data in your existing Microsoft account then it’s essential to keep it safe and secure before removing the account.
Back up your important data, including documents, photos, and settings, to ensure a seamless transition. You can utilize various Windows built-in tools like File History and OneDrive for this purpose. Once your data is secure, you can proceed with confidence to the next step.
You have to follow some of the basic steps to remove your Microsoft account from Windows and you will be introduced to all those steps in the next section. So, let’s proceed further.
Switching to a Local Account
In case if you have Windows 11, then you need to switch to a local account first but keep in mind that the account should not be linked to the cloud. Because of it, your personal information will be kept safe.
To remove your Microsoft account, follow the crucial steps given below:
- Navigate to the “Settings” menu.
- Select “Accounts,” and choose Sign in with a local account instead.
- Follow the on-screen instructions to create a new local account
- Finally, set a strong password.
Unlinking Microsoft Account
Before unlinking your Microsoft account be aware that it will limit access to features and you will no longer be able to access certain features and services.
After establishing a local account, it’s time to unlink your Microsoft account. Follow the simple process given below to unlink your Microsoft account:
- Return to the “Settings” menu
- select “Accounts,” and go to “Your info.”
- Here, you’ll find the option to “Sign in with a Microsoft account instead“.
- Choose this option and follow the prompts to remove your Microsoft account from the device.
Managing App Permissions
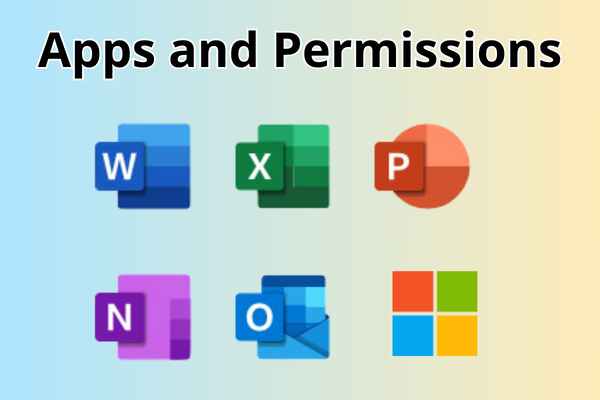
For privacy and security reasons app permissions allow you to manage what data or operations an app can access on your device. Some apps and services may have been granted permission to your Microsoft account. So reviewing those settings is very much necessary. Now you all might be thinking about how you can adjust those permissions. Do check out the information given below.
Visit the “Privacy” section in settings to manage app permissions and ensure a smooth transition.
Addressing Activation and Licensing
Before moving to the next step you all must be aware of the objective behind activating a license in Windows. So let me explain that purpose first.
Activating a license in Windows helps you to ascertain whether the copy of your Windows is authentic or not or if it hasn’t been used on more devices than that Microsoft software license terms permits.
To address activation and licensing check whether your Windows installation is linked to your Microsoft account for activation, you may need to re-enter your product key. Go to the “Activation” section in settings and follow the prompts to input your key and reactivate Windows.
Verifying Changes
Now that you have completed all the steps verification is a must. Once the process is complete, double-check that your Microsoft account is successfully unlinked. Confirm that your local account functions as intended and that your data remains intact. This step ensures a secure and error-free transition.
Also Read – How to remove conditional formatting in Excel.
Conclusion
The above guide on how to remove a Microsoft account from Windows requires careful consideration and adherence to these steps. By understanding the process and taking the necessary precautions, you can confidently navigate the transition, maintaining control over your data and device settings.