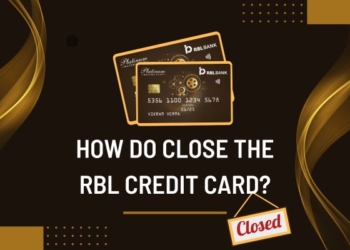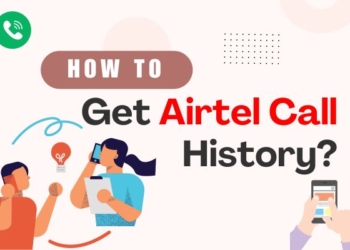How to record on Google Meet? You might keep on asking yourself this question whenever you have to use the app. Sometimes you feel stressed when you don’t know even a simple thing like this so you never ask for guidance too. If you have felt this too, then you are in the right place.
Recording a meeting won’t be a difficulty after you go through the simple steps I will talk about here. You will not feel stressed about it so rest assured.
Google Meet: Your Meeting Companion
Google Meet is a video communication service that lets you chat with your friends and relatives virtually. It is extensively used for official meetings in a virtual mode.
The app is created by Google which gives you a high-quality video experience. All you need to have is your device and you are ready to go.
Google Meet is given a rating of 4.3 on Playstore with up to 5B+ downloads. It gives a high video-quality experience for both Android and iOS users. A win-win situation for every smartphone user.
Recording Meetings on Google Meet
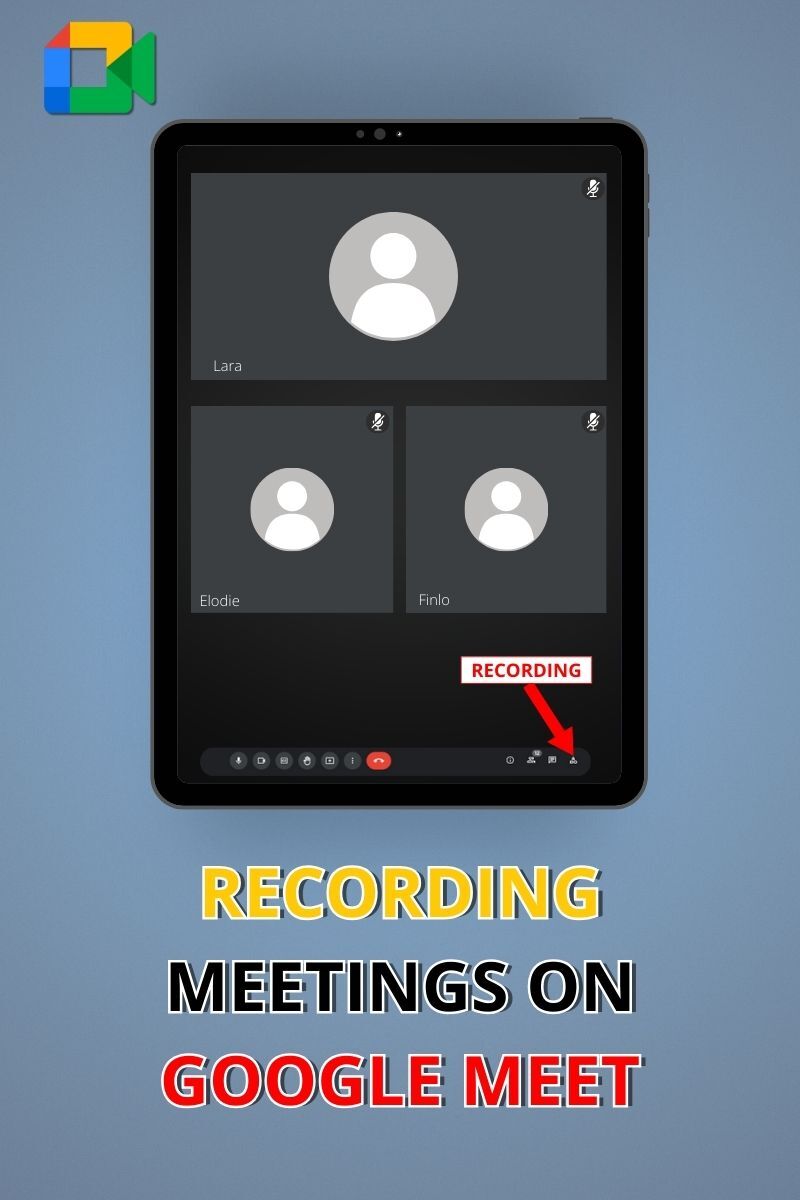
No one wants important meetings to be missed or forgotten. Whether it is a casual online meet-up, an important lecture or an official meeting of the office.
Your guide for how to record a meeting on Google Meet is right below
Step 1- Open the Google Meet app on your device. If you have it on your smartphone then click on it. If you are using your laptop or iPad then search for Google Meet on Google and click on it.
Step 2- Certain icons will appear at the bottom of your screen. These include icons like sharing audio, and video, raising hands and sharing screens. The last option will be three dots. All you have to do is click on it.
Step 3- After clicking on it, multiple options will appear on your screen. You have to click on the second option “Record Meeting”.
Step 4– After clicking on it, you will see the option to start recording. All you have to do is click on it and you have the whole conversation saved with you. Easy steps right!
Step 5– After recording the important parts you can stop the recording. The recording will automatically end when you leave the meeting.
Step 6- To access the recording, you have to check your email for the link to the recording and it will be on your device.
Step 7- If you did not receive any mail, you can also check your Google Drive for the “Meet Recordings” folder. You will have your recordings there.
Who can Record on Google Meet?
Unfortunately, not all are lucky enough to be able to record. Only some accounts are privileged enough to have the option of recording. Google Documentation has listed the various accounts that can record on Google Meet.
All the accounts need to have Google Workspace edition. It gives access to accounts related to Business Standard, Enterprise Standard and Education Plus along with a few others.
In short, having Google Workspace is important for recording on Google Meet. Even if you don’t have your own Google Workspace but have access as a student or a teacher and you use Google through your workspace, you can record on the app.
To check whether you have permission, you can go to the three dots option and see the availability of the recording option.
Also check out : Add Me to Google : Make your own Google People Card
Importance of Google Workspace Account
If you have any sort of workspace account and use it as an admin, you can record by following the steps for how to record a meeting on Google Meet?
- Go to your Google Admin and click on the Apps option in the sidebar.
- Click on Google Workspace. You will have a series of options in front of you.
- Now the option of Google Meet will be available. All you have to do is click on it and then go to Meet Video Settings.
- Whatever the screen will show, you have to save it and there you go! You can easily record your meetings now.
Note: If you don’t have Google Workspace you cannot record your Google Meet video.
Transcription of Google Meet Account
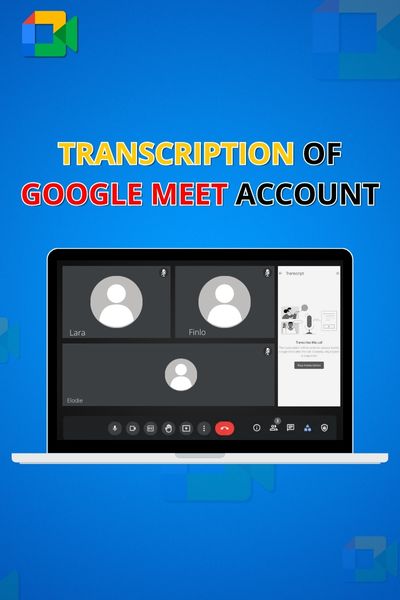
Transcripts are the words that are spoken during the meeting and are available with the meeting organizer. You can ask for a copy of it from your administrator.
There is an app called Tactiq that helps you download the transcript you want. Google Meet has an option for Captions which can be saved with the help of the app. All you have to do is follow a few steps.
- You have to install the Tactiq extension on Chrome.
- Now you will have to create an account and then sign up.
- This will enable the extension to help you download the transcript without any hassle. All you have to do is open Google Meet and click on the Tactiq icon on the right side.
There you go with your transcript which will be available in the form of Google doc.
Summing Up
How to record on Google Meet has never been easier right! Now, not only do you know about recording the meeting but you also know about downloading transcripts. A buy one get one free deal we have here.
I hope the above steps help you in recording any meeting you want and save it for later use.