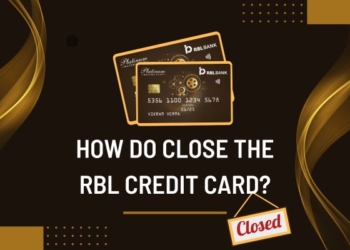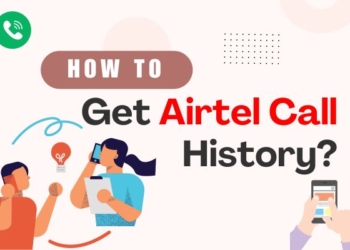Microsoft Word is the most prominent tool in organizational setups and the educational sector. We all have been using this since our school days. Well, it’s probably chances of being unaware of the exciting and useful features of Microsoft Word. Adding sound files to MS Word would be a great way to make your documents informative. But, you have to learn How To Insert A Sound File In A Word Document.
Adding sound files to Microsoft Word Documents would be a great way to make your documents more informative, engaging, and accessible to our wider audience. If you are wondering how to insert a sound file into a Word document, this blog is for you. This blog will guide you in adding sound files to Word Documents.
When we Insert a sound file into a Word Document, it is a straightforward process that is very easy to use to add multimedia content to your documents. We can provide audio instructions, narration, and feedback or make your documents more engaging and interactive.
How to Insert Audio Files in Word?
The process of inserting audio files in a Word Document is similar to what you would follow to insert a picture in a Word Document. If you want to access the audio playback feature, insert the audio file into your document. So here’s how it works.
- Open the ‘Microsoft Word Document’ to insert your audio file.
- Click the Insert Tab.
- Click the text section.
- Select the object button, where the Word document shows two suggestions ‘Create New’ and ‘Create from file’.

- Create from the file tab in the Object dialogue box.
- Click the Browse button to locate the audio file you want to insert.
- Word will show two suggestions:
- Link to file: It will create a link to the given audio file.
- Display as icon: Your audio file will appear as an icon as below, embedded in your doc.
- Click OK to insert the audio file.
To establish a hyperlink to the audio file external to the document, kindly opt for the “Link to File” checkbox. Subsequently, to initiate playback of the sound file, it is requisite to perform a double-click on the corresponding sound file icon.
How to Insert an Online Video in Microsoft Word
Microsoft Word documents allow your desktop to insert videos from YouTube, Vimeo, and SlideShare. Here are the steps that you can follow to insert online video on your Word document:

- Open your preferred web browser, then go to the site, like YouTube, that hosts the video.
- Copy the URL of a video which is shown on the address bar at the top.
- Next, open up your Word document. At the top you can see the insert menu, click on the Insert menu.
- Click the online video option from the toolbar.
- Paste the URL in the text box and click on the insert button.
You will see the online thumbnails with the play button, which helps you to play the video online on the Word document. If you want to play a video from a link, check whether your internet connection is good or bad.
How to Insert an Offline Video in Microsoft Word
Do you know that you can insert offline videos, which are available on your computer? The only problem is that the video will play if the document is viewed. Then other people won’t be able to see the video if you share the Word document with them.
To insert the online video, enable the Developer tab in Microsoft Word. Here are the steps that you can follow to insert an offline video in a Word document:
- Open ‘Microsoft Word Document.’
- In the top-left corner there will be a file menu, click the File menu
- Click on the Options button in the bottom-left corner.
- Switch to the Customize ribbon tab, under the Main tab, tick the developer checkbox, then click the OK button to save the change.
After you have enabled the developer tab, you can add an offline video to the Word document. But you have to follow the steps given below to insert offline video on a Word Document:
- Open up your ‘Word document’ where you want to insert your video. Click the ‘developer tab.’
- Click the ‘Legacy tool icon.’
- Under ActiveX control, Click the More Controls icon.
- Scroll down to select Windows Media Player from the list in the More Controls. Then, click on the OK button.
- In the Word document, Windows Media Player should appear on your screen. Right-click on it to select Properties.
- Click the three-dot icon next to the Custom field in the Properties window.
- Click the Browse button under the General tab and locate the video file on your PC. Then, click on the OK button.
- Head to the Developer tab again. Click on Design Mode to disable it. Your video will start playing immediately. You can use the media player controls to pause, play, and skip forward or backward as you see fit.
You can use the steps in Microsoft Word Document and PowerPoint to insert video sound offline.
Also, Read This – Advantages and Disadvantages of HTML
CONCLUSION
Adding pictures, sound, and videos to your Word document or PowerPoint makes your work look attractive and different, keeping the audience interested. We hope now you know about the Microsoft Word documents that make it easy to add audio and video (offline or online) to your documents. We hope that our article on how to insert sound files in a Word document will help you.