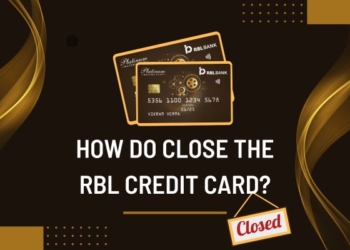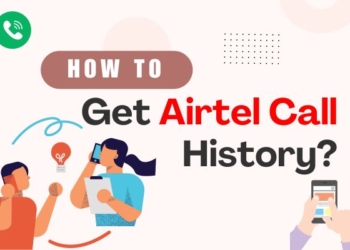Light leakage, often known as screen backlight leaking, is a prevalent problem with LCD and LED laptop screens. It happens when the screen’s corners or edges let in light from the backlight, producing an uneven brightness. But, do you know how to fix screen bleeding on a laptop?
In this article, We will cover the causes of screen bleeding and a few solutions for it.
What does screen bleeding mean?
A prevalent form of screen issue with contemporary LCDs that use the screen as a light source is screen bleeding sometimes referred to as backlight bleeding. All that is required to filter out any extraneous backlight while displaying a picture or video is the LCD panel. Bleeding may be an issue with smartphones and devices without sophisticated lighting control.
Regrettably, light leaks around the edges of the frame since the panel does not entirely block off the light. One occurrence that can degrade image/video quality and make for a less enjoyable experience is backlight bleeding. So, what should you do if this occurs?
There is no pattern to search for in smartphone backlight bleeding as opposed to TV backlight bleeding since smartphones do not employ huge screens with a fixed number of pixels. If you’re not sure what to look for, it may be nearly hard for your eyes to detect it at first.
When an object with deep blacks or shadows is displayed on the screen, you typically receive a brilliant, white glow near the object since the light source is directly behind the screen. On LCDs that employ edge illumination, the effect is more noticeable. If you’re searching for backlight bleeding, the visuals on the screen may also suffer from unpleasant contrast.
12 Causes of Screen Bleeding
On laptops can be a frustrating issue that compromises the visual experience. Understanding its causes is crucial for effective troubleshooting.

LD Technology Basics:
Screen bleeding is often associated with LCD (Liquid Crystal Display) technology. LCDs consist of layers, including a backlight, liquid crystals, and color filters. Proper alignment of these components is essential for optimal display quality.
Backlight Issues
One common cause of screen bleeding is problems with the backlight. Backlights provide illumination to the screen, and uneven distribution or malfunction can lead to bleeding. This is more prevalent in edge-lit displays where the light source is around the screen’s edges.
Manufacturing Defects
Some instances of screen bleeding are attributed to manufacturing defects. Imperfections in the assembly process or the use of subpar components can result in irregularities in the display, including uneven backlighting.
Pressure and Impact
Physical damage, such as applying excessive pressure or dropping the laptop, can disrupt the delicate balance of the LCD layers. This can cause misalignment or damage to the backlight, contributing to screen bleeding.
Temperature and Humidity
LCDs are sensitive to environmental factors. Extreme temperatures and humidity levels can affect the materials within the display, leading to changes in properties and potential screen bleeding.
Age and Wear
Over time, the components of a laptop’s display can deteriorate. Aging backlight elements or wear and tear on other components may result in degraded performance, including screen bleeding.
Manufacturers’ Quality Control
Variances in quality control during the manufacturing process can contribute to screen bleeding. Some units may pass through with subtle defects that become apparent after regular use.
Software Issues
While less common, certain software issues might contribute to screen bleeding. Driver conflicts, outdated firmware, or compatibility issues can impact the display’s performance.
User-induced modification
Attempts to modify the laptop, such as DIY repairs or disassembly, can inadvertently lead to screen bleeding. Mishandling components or improper reassembly can disrupt the display’s integrity.
Screen Pressure Points
Specific areas on the screen may be more prone to pressure, causing localized screen bleeding. This can be a result of uneven pressure distribution during the laptop’s assembly.
External Factors
Interference from external sources, such as magnetic fields or electronic devices, can influence the display’s performance. These factors may lead to irregularities in the backlight or other display components.

Screen Quality Discrepancies
Discrepancies in the quality of LCD panels used by different manufacturers or even within the same brand can contribute to varying degrees of screen bleeding across devices.
8 Methods for Fixing Screen Bleeding
Repairing backlight bleeding may be done in a few different ways. Either try some fast treatments at home or visit the neighborhood repair shop. Although they will solve your problem, these solutions are pricey and time-consuming. You can attempt the following fixes to resolve this issue. To fix this problem, try attempting the following remedies.
Adjust Display Settings:
Check your laptop’s display settings to ensure they are configured correctly. Make adjustments to brightness, contrast, and gamma settings to see if the screen bleeding improves.
Update Graphics Drivers:
Outdated or incompatible graphics drivers can contribute to display issues. Ensure that your graphics drivers are up to date by visiting the manufacturer’s website or using the device manager on your laptop.
Inspect the Physical Display:
Examine the physical aspects of your laptop’s display. Look for any visible damage, pressure points, or issues with the screen frame. If you find any, consider seeking professional assistance or replacing the screen.
Apply Pressure:
In some cases, gently applying pressure around the affected areas might help redistribute the liquid crystals and reduce screen bleeding. Be cautious not to apply too much pressure to avoid causing further damage.

Use Software Solutions:
Certain software tools can help address screen bleeding by adjusting the backlight or color balance. Explore available third-party applications designed to optimize display settings for your laptop.
Check for Loose Connections:
Ensure that the cables connecting the display to the laptop are secure. Loose or damaged connections can contribute to screen bleeding. If necessary, consult your laptop’s user manual for guidance on accessing and checking these connections.
Perform a Screen Calibration:
Calibrating your screen using built-in tools or third-party calibration software can help improve overall display quality and reduce issues like screen bleeding.
Consider Professional Repair:
If the screen bleeding persists after trying these steps, it might be time to consult a professional technician. They can diagnose the issue more accurately and recommend appropriate repairs or replacements.
Conclusion
By proactively addressing screen leakage on your laptop, you may greatly improve the quality of your viewing experience.
These methods accommodate varying degrees of complexity, from modifying program settings to thinking about seeking expert aid. Try out these strategies to determine which works best for your particular circumstance.