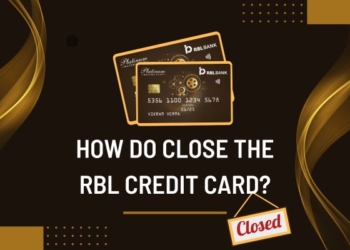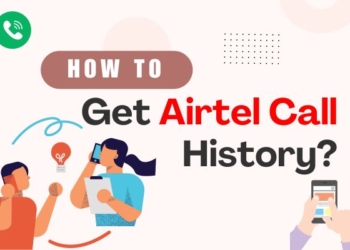Gmail is a fantastic tool that helps us stay connected with friends, family, and colleagues. However, there are times when we might feel the need to take a break from our email, whether it’s to focus on other aspects of our lives or to give ourselves a digital detox. In such cases, disabling your Gmail account temporarily can be a helpful solution. But wait! you are unaware of how to disable a Gmail account?
Well! worry not! this article will guide you through the easy steps to temporarily disable your Gmail account and take a break from your inbox. Also, this guide will take you through the process of recovering your Gmail account. So, let’s embark on this journey together and find the tranquility you seek.
Disabling Your Gmail Account
Here is the step-by-step guide to disabling your Gmail account.
Step 1: Logging In
The journey begins with opening your web browser and navigating to the Gmail website. Enter your email address and password to log in. Once you’ve stepped into the familiar territory of your inbox, get ready to temporarily bid farewell.
Step 2: Accessing Account Settings
Spot the small gear icon in the upper right corner, as it’s your gateway to the settings. Click on that icon. It will lead you to a drop-down menu. Select “See all settings” to open the door to a world of account customization.
Step 3: Navigating to “Accounts and Import”
In the settings, look for the “Accounts and Import” tab. Click on it to unveil more options related to managing your account. Your destination is getting closer.
Step 4: Finding “Change Account Settings”
Choose the “Change account settings” section. Keep scrolling down if you didn’t find it first. Here, you’ll notice an option labeled “Other Google Account settings.” Click on it to venture further into the customization domain.
Step 5: Journeying to “Data & Personalization”
The next step is the “Data & personalization” section. This is the hub for managing various aspects of your Google account. Click on it to continue your quest.
Step 6: Locating “Download, Delete, or Make a Plan for Your Data”
Scroll down once again until you find the section titled “Download, delete, or make a plan for your data.” It’s a crucial junction leading to the option to temporarily disable your Gmail account.
Step 7: Choosing “Delete a Service or Your Account”
Under the aforementioned section, there’s a gateway titled “Delete a service or your account.” Cross through it to enter a space where you can make decisions about your digital presence.
Step 8: Selecting “Delete a Service”
A new window opens up, offering various options for managing your Google account. Among them, locate and click on “Delete a service.” This is the moment you choose which service to delete temporarily.
Step 9: Entering Your Password
For security reasons, the system will prompt you to enter your password. Go ahead and type it in, then click “Next” to move forward on your journey.
Step 10: Choosing “Gmail” and Following the Prompts
Now, you’re face-to-face with a list of Google services. Find “Gmail” on the list and click on it. Follow the prompts that appear on the screen to confirm your decision to temporarily disable your Gmail account.
Now, you have successfully pressed the pause button on your Gmail account. Your digital inbox is now on pause, allowing you the peace and quiet you deserve.
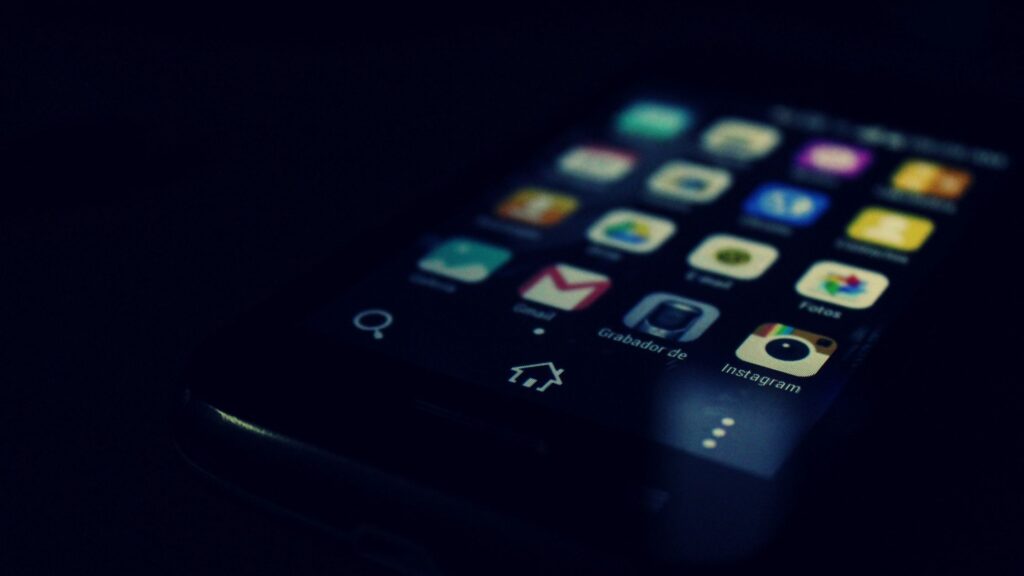
Recovering Your Gmail Account
Now that you’ve taken a break let’s explore how to recover your Gmail account when you’re ready to reconnect with the digital world.
Step 1: Navigating to Google Account Recovery
When you’re ready to rekindle your connection with Gmail, start by opening your web browser and going to the Google Account Recovery page. Here, you’ll find the tools to get back into your account.
Step 2: Entering Your Email Address
On the recovery page, enter the email address associated with your disabled Gmail account. Click “Next” to proceed.
Step 3: Verifying Your Identity
To ensure the security of your account, Google will ask you to verify your identity. This can be done through various methods, such as using a recovery email address or a phone number or answering security questions. Choose the option that you find suitable for verification and move forward.
Step 4: Resetting Your Password
Once your identity is verified, you’ll be prompted to reset your password. Choose a new password that is secure but easy for you to remember. Click “Next” to confirm your new password.
Step 5: Reactivating Your Gmail Account
With your new password in place, your Gmail account is ready to be reactivated. Go back to the Gmail login page, enter your email address, and input the recently set password. You’re back in the digital world of your inbox.
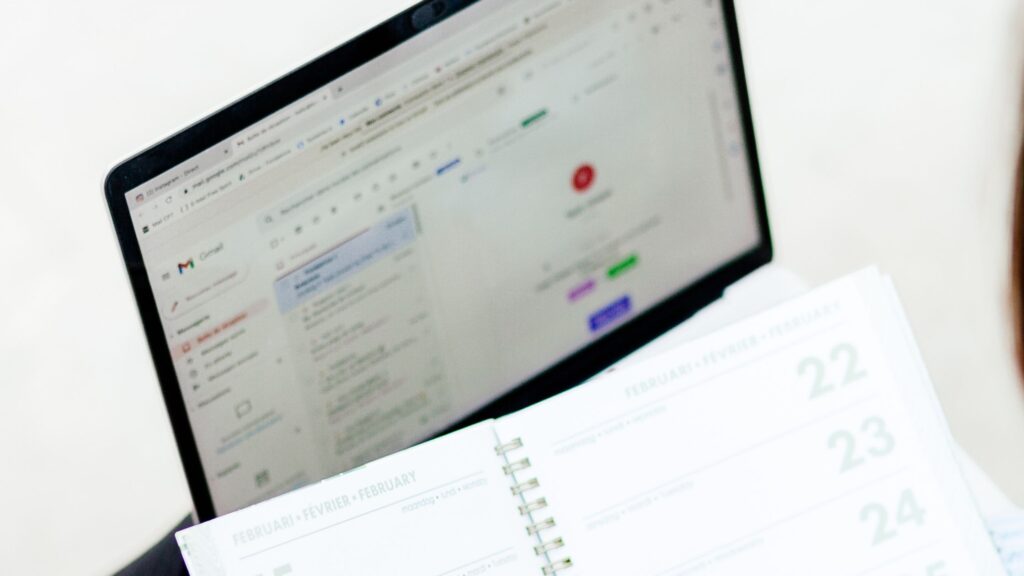
Final Note
In the ebb and flow of our digital lives, taking a break from Instagram, Gmail, or any social media is not just okay but essential. Temporarily disabling and recovering your Gmail account is a simple yet powerful tool to help you find balance and peace of mind.
Whether you’re stepping back for a day, a week, or longer, the process is designed to be user-friendly, allowing you to navigate the journey with ease.
So, when the time is right, press play again, and let the emails flow back into your life as you reconnect with the digital world. After all, the pause button is there for you to use whenever you need it.