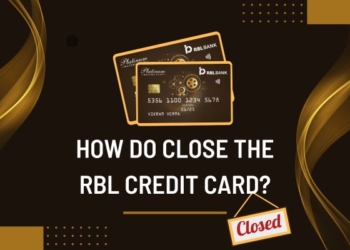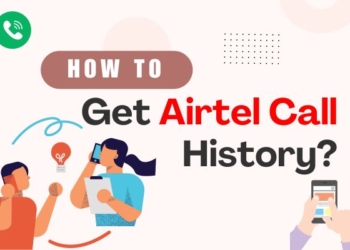Using extra displays in addition to a laptop helps you stay tidy provides larger screens, and considerably expands the size of your digital workplace. There are several methods for how to connect two monitors to a laptop depending on the hardware of your system and displays.
This article will teach you how to connect two external screens to your laptop. So, let’s explore some techniques
Methods to connect two monitors to a Laptop
These procedures are simple to carry out and require only a few hardware devices and a little software understanding.
Method – 1 Daisy chain your monitors with a display port (Linear topology)

Your displays must have DisplayPort v1.2 or higher In and Out connections to use this approach and your laptop must have a DisplayPort Out connector or a USB-C port that supports DisplayPort.
You should be able to daisy link your monitors if they were acquired after 2010 and have a DisplayPort In and Out connector.
If your laptop has a USB-C connector, be sure it supports Display Port before purchasing a USB-C to Display Port cable.
Follow these steps to connect two monitors to a laptop:
- Supply power to each of your displays. After this, link both the monitors with display port cables, while connecting your monitors make sure to couple the display port cable into the display port out of one monitor and the display port in of the other one.
- Connect your laptop to the corresponding display with either a DisplayPort cable or a USB-C to DisplayPort cable.
- Connect your laptop to the DisplayPort In port of the monitor that already has a cable attached to the DisplayPort Out port.
- Even if neither monitor is displaying its screen, the display on both will light up as an indicator.
- Adjust the display settings after successfully connecting your laptop to external displays.
Method – 2 Daisy chain your screens with USB-C or Thunderbolt

First, ensure that your laptop and display are compatible. One of your displays must have two Thunderbolt ports, whereas your laptop and the second monitor just require one.
- Thunderbolt and USB-C connections are the same, therefore if your laptop has a USB-C port that can output video, it will also work!
- Remember to connect the power cables to your displays before using them.
- Because all Thunderbolt ports have access to both input and output video, it makes no difference which port you choose if your display has several ports.
- If your display includes USB-C connections, be sure to use one that supports video input and output.
- You can attempt to confirm this by searching up your monitor’s specifications and seeing if the ports support “Alt Mode.”
- Couple your laptop with another monitor if one of your monitors has only one port.
- Even if your monitors are not now displaying the screen of your laptop, their displays should light up as an indication that they are turned on.
- Adjust your display settings to make your workplace operate best for you. You have now set up your laptop and two displays using Thunderbolt connections.
You can also use a Thunderbolt port to connect up to two displays to your Mac. If your Mac has two Thunderbolt ports, you may connect each display to a different Thunderbolt port on your Mac.
Method – 3 Utilize the Docking Station

Based on your laptop, its docking station will require various connections. For instance, if your laptop has a port for USB-C, the docking station ought to connect via USB-C as well.
Furthermore, ensure that the video output ports are suitable for your displays or that you have the necessary converters.
Certain laptops link to docking units by resting on top of the station and locking into position, eliminating the need for a linking wire.
- Check that your displays’ cable connections are tight and that your docking station has access to power; otherwise, the installation will most likely fail.
- Because the connecting technique varies based on your laptop and docking device, if you are unsure how to link it, consult the manual supplied with your station.
- Setting your laptop in a certain location on the top of the station or attaching the station with an embedded cable are the two most popular connection ways.
- Insert one end of the relevant cords into the “In” port on each display and the other end into the “Out” port on the docking station.
- Some docking systems are capable of powering your laptop, so plug your charger straight into the docking station for optimal cable management.
- If your docking station doesn’t have electricity, the installation will fail, so remember to switch it on.
- Adjust the display settings to make your workplace operate best for you. You are supposed to be able to utilize your updated configuration.
Method – 4 Connect Your Laptop to Different Ports

If the laptop contains numerous ports and you don’t want to or are incapable of daisy chain, plug a port into each of the displays.
Check whether the ports work with the ones on your display. If they aren’t suitable, you’ll need to buy adapters which might include a USB-C to HDMI converter, or cables that have distinct connections, such as an HDMI to DisplayPort cable.
- Before you can utilize your displays, they must be powered on.
- In most circumstances, you’ll need an HDMI or DisplayPort connection to connect your computer to the auxiliary monitor.
- According to the condition of your computer or monitor, you may instead require a VGA cable.
- Check that the cables are securely fastened to their respective ports.
- Even if the monitors are not now showing the screen of your laptop, their displays ought to light up as an indication that they have been switched on.
- You may modify the number of displays you use, whether or not they reflect your laptop or operate as independent screens, and more by modifying your display preferences.
- You are now prepared to begin working on your multi-monitor configuration once you have modified your options.
Method – 5 Make use of an HDMI or DisplayPort splitter

An HDMI divider is required if the laptop has an HDMI output. Use a DisplayPort splitter if your laptop has a DisplayPort output.
- Check that you have sufficient wires to connect everything! Two HDMI or Display Port cables are required.
- Before beginning, ensure that the power wires are firmly attached.
- The splitter’s connection ought to be plugged into the HDMI or Display Port output of the laptop, whereas the splitter’s HDMI or Display Port outputs are supposed to be empty.
- Connect an HDMI or DisplayPort cable to the “Out” ports of the splitter, then connect the suitable ends to the “In” connections on your displays.
- Even if your monitors are not now showing the screen of the laptop, their displays should be lit up as an indication that they have been turned on.
- Configure your displays so that they perform best for you. Your digital workplace is now complete.
Conclusion
If you connect two monitors to a laptop, it can greatly enhance your productivity and multitasking capabilities.
By following the steps outlined in the article, users can seamlessly extend their display and enjoy a more efficient work or entertainment setup.
It’s essential to ensure compatibility, use the right cables, and configure display settings properly to make the most of the dual monitor experience.