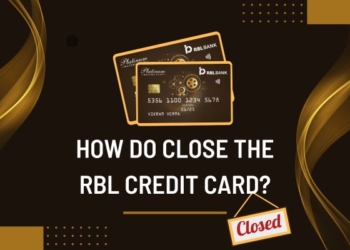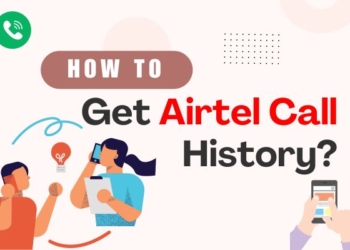Suppose you have received an Excel document from someone else and you want to provide feedback, make corrections, or ask questions about the data. This can be easily done by adding a comment to a cell in the worksheet. With the comment, you can attach additional information to a cell because it doesn’t change the data itself. If you want to know more about How to add comments to the cells, read this article!
Add Comments in Excel
Let’s learn how to add a text comment to a cell in Excel.
- First, select the cell you want to comment on. Then, go to the REVIEW tab and click on the New Comment icon in the Comments section. Or, you can use the Shift + F2 keyboard or right-click on the cell and choose the Insert Comment option from the menu list.
- By default, every new comment is labeled with the Microsoft Office user name. If you want to change it, simply delete the default name from the comment box and enter your own. Once you have done this, enter your remarks in the comment box and click on any other cell in the worksheet.
- The text you typed will disappear, but a little red indicator will remain in the upper-right corner of the cell to show that it contains a comment. To read the note, hover your pointer over the cell.
- You can take a look at the Excel status bar if you want to know who has commented on a particular cell.
How to Show/Hide Excel Cell Notes
To view all the comments in a worksheet, you can navigate to the Comments section on the REVIEW tab and click on the Show All Comments option. This will display all the comments in the current sheet on the screen. Once you are done reviewing the notes, you can hide them by clicking Show All Comments again.
If you have a lot of comments in the spreadsheet, it may be complicated to display all of them at the same time. In this case, you can use the Next and Previous buttons on the REVIEW tab to cycle through the comments.
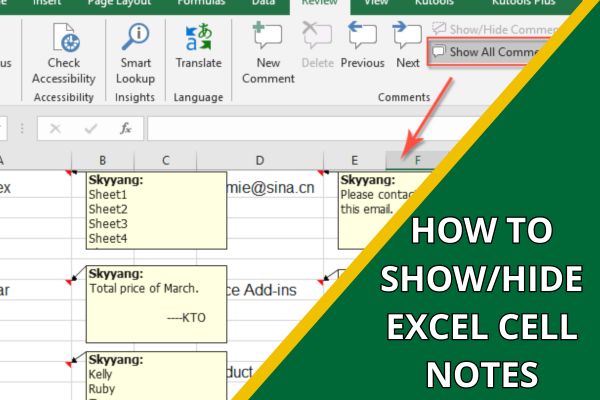
If you need a single comment to stay visible for a while, you can right-click on the cell and choose Show/Hide Comments from the menu. This option is in the Comments section on the REVIEW tab.
Right-click on the cell and select Hide Comment from the menu or you can click on the Show/Hide Comments option on the REVIEW tab.
Make Your Comment Look Good
The standard comment format in Excel appears dull and unappealing with its rectangular shape, pale yellow background, and Tahoma 8 font. However, by using creativity and skill, you can transform it into an eye-catching comment.
Change the Font
To change the font of an individual comment in Excel, follow these steps:
- Choose and select the cell with the comment you want to format.
- Choose “Edit Comment” from the menu. Select “Edit Comment” from the “Comments” section on the “Review” tab or press “Shift + F2“.
- Highlight the text you want to change the font of.
- Right-click on the selection and choose “Format Comment“. This will bring up the “Format Comment” dialog box.
- In the dialog box, you can choose the font, font style, size, and color of the comment text. Different effects can be added to the text.
- Once changes are made, click “OK”.
If you want to change the font size for all comments at once, you can do so in your Control Panel. Note that this will affect Excel comments and tooltips in other programs.
Change Comment Shape
To use a different comment shape than the standard rectangle in Excel, you need to add a special command to the Quick Access Toolbar (QAT). Below are the steps to follow:
- Open the Customize QAT drop-down menu and select “More Commands.“
- This will open the Excel Options dialog window.
- From the “Choose commands from” drop-down menu, select “Drawing Tools | Format Tab.“
- Choose “Change Shape” from the list of commands.
- Click “Add” and then “OK.”
- The “Change Shape” icon will be added to the QAT in the top-left corner of the Excel window, but it will be grayed out.
- Click on the comment border using the four-headed arrow to enable the option.
- Once the option becomes available, open the “Change Shape” drop-down list and select the shape you want to use.
How to Copy Comments
If you want to copy the same comment to multiple cells in your worksheet, you can easily do so without altering the content of other cells. Here are the steps you can follow:
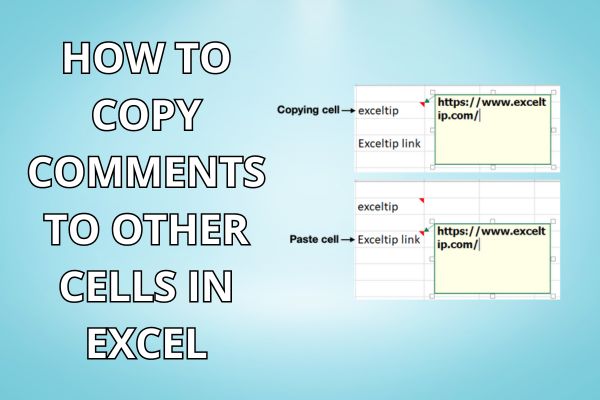
- Select the cell that contains the comment you want to copy.
- Use Ctrl + C or right-click and select the Copy option.
- Select the cell or range of cells where you want to add the same comment.
- Open the Paste drop-down list in the Clipboard group on the HOME tab.
- At the bottom of the menu, click on the Paste Special option.
- Alternatively, you can use the Ctrl + Alt + V keyboard shortcut to display the Paste Special dialog and skip steps 4 and 5.
- In the Paste section of the dialog box, choose the Comments radio button.
- Click OK.
The comment will be pasted into all the selected cells with the above-mentioned method. If any of the cells already have a comment, it will be replaced with the one you paste.
Delete Comments
If you want to delete a comment, select the cells containing the comment, right-click, and choose the Delete Comment option from the context menu.
Also read: How to Remove Conditional Formatting in Excel
Conclusion
Excel comments are a useful feature that is often overlooked. They can be especially helpful when sharing workbooks with others, as they allow for collaboration by enabling users to read each other’s comments on specific parts of the worksheet. Additionally, comments can serve as helpful reminders when working with large spreadsheets. We hope that our article How to add comments to the cells was useful.