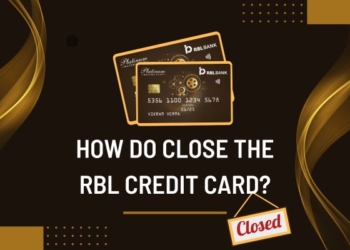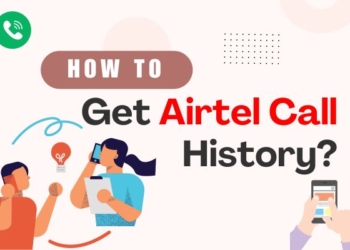Suppose you’ve bought a new laptop and you’re trying to boot it up. During the booting process, you notice that there’s a storage device in your system called SSD, but you can’t seem to figure out which one it is and what type it is. It’s important to note that SSDs come in different types and various storage capacities. Before you can identify which SSD you have, it’s important to understand some basics. Our article on how to check SSD in laptop will help you with all the details.
What is an SSD?
Solid State Drive (SSD) is a newer type of storage device used in computers. Compared to traditional mechanical hard disks, SSDs are much faster. They work similarly to a USB flash drive but are much larger and more complex, with a large capacity of NAND flash storage.
One of the main advantages of SSDs is that they don’t have any moving parts or spinning disks, unlike Hard Disk Drives (HDDs). To achieve higher speeds, SSD controllers manage and use interconnected pools of flash memory. This allows them to deliver much faster read and write speeds than what HDDs can offer.
The WOWs of SSD!
HDD write speeds typically range between 50-120 Mbit/sec, which is significantly lower than the 200-500 Mbit/sec speeds of SSD. This means that an SSD can reduce boot time to approximately 10 seconds or even faster, compared to the 35-40 seconds it takes an HDD to boot. By installing your operating system on an SSD, you can power your system and have it fully operational within 5-10 seconds. You won’t even have time to grab a snack while waiting for it to start up.
Types of SSD
If you’re planning to use SSD as your storage device, there are some factors to consider such as its speed, readability, and power usage. SSD is a type of storage device that uses flash memory to store data, making it much faster than the average HDD when it comes to reading and writing data.
Using SSD as your storage device can significantly improve your boot time and application loading time, giving you a smoother experience. There are two types of SSD to choose from – SATA and Peripheral Component Interconnect Express (PCIe/NVMe/PCIe-NVMe), both of which offer their own set of benefits.

Serial Advanced Technology Attachment SSDs (SATA)
There are two types of SSD, one being SATA and the other being faster. SATA is slower as it uses an interface similar to Hard Disk Drives. Even though it’s the slowest among the two, it’s still four to five times faster than any HDD would be. The most commonly used type of SATA SSD is the 2.5-inch version. It can be used in older-generation computers as a separate unit of storage. The maximum speed of SATA SSD is 6Gbps/600Mbps, while the average speed is around 500-500Mbps.
MINI-SATA SSDs
Mini SATA, also known as mSATA, is a smaller variant of SATA SSDs. They are commonly used in smaller devices like phones, tablets, thin laptops, and notebooks. Despite their smaller size, they have the same specifications as a standard 2.5-inch SATA SSD.
M.2 SSDs
M.2 SSDs are solid-state drives that resemble RAM sticks in terms of appearance. They are commonly used in mobile devices or slim laptops, but can also be used in computers, provided that the motherboard has a designated slot for it. These slots are only available in newer generation boards and a few previous generations.
Despite their small size, M.2 SSDs can store up to 2TB (terabytes) of data, with other editions available in 1TB/512GB/256GB/128GB/120GB sizes. You will also notice numbers associated with M.2 SSDs such as 2242, 2260, 2280, and 22110. These numbers refer to the size of the drive, with M.2 2260 indicating a drive that is 22mm in length and 60mm in width.
Peripheral Component Interconnect Express SSDs (PCIe)
“PCIe SSDs are an interface and performance expansion card installed on the motherboard, which is three to four times faster than normal SATA SSDs due to their higher bandwidth. They work well with graphics and sound cards, but are more expensive than SATA SSDs because of their exceptional performance, not because of greater storage capacity.”
Non-Volatile Memory Express SSDs (NVMe)
These SSDs are part of the new generation and offer the best performance and fastest response time. With NVMe technology, data can be transferred at a high speed of around 3000-3500 Mbps or 3-3.5Gbps, which means it will take no more than 15 seconds to transfer a 30GB file to your computer.
How to Know the Type of SSD?
There are several methods to identify your storage type. Follow these simple steps:

Use PowerShell
If you want to quickly and easily find out what type of storage device is installed on your computer, you can use PowerShell. Here are the steps to follow:
- To open PowerShell, press the Windows button and the R key simultaneously.
- The Run box will appear. Type ‘PowerShell‘ and press Enter.
- Once PowerShell is open, run either of the following commands:
– Get-PhysicalDisk
– PowerShell “Get-Physical-Disk | Format-Table –AutoSize”
- Look for the media type field in the output of the command to see what type of storage device is installed.
By following these steps, you can quickly and easily determine the type of storage device that is installed on your computer.
Use the Drive Optimizer Tool
A helpful way to determine your storage device is through the Drive Optimizer tool in Windows. This tool lists the installed drives in the system and indicates their disk type.
To access the Drive Optimizer tool, simply follow these steps:
- Press the Windows Button + R keyboard shortcut.
- Type “dfrgui” and press Enter.
- When the Drive Optimizer tool/Disk Defragmenter window appears, look for the “Media Type” column to find your storage type.
Windows Information System Tool
The Windows Information System Tool is a built-in feature available in Windows 7, 8, 10, and 11. To access this tool, follow these steps:
- Press the Windows button + R keyboard shortcut.
- Type ‘msinfo32‘ in the Run Box.
- A new window will open. From the left-hand menu, expand Components > Storage > Disks.
- On the right-hand pane, you will find detailed information about every hard drive attached to your system.
Note that the information is not displayed with headings, so you will have to be careful in finding out the details of the hard drive.
How to Know if an SSD is in older Windows versions?
If you are unsure about the type of storage device you have, there is another way to identify it. You can do this by going to the Computer Management option. Here’s how you can do it:
- Right-click on My Computer (Windows 7) / This PC (Windows 8/8.1/10/11) and select Manage.
- Click on Device Manager > Disk Drives. You will see your hard drive disk on the list.
If you cannot determine your storage type from here, there is no need to worry. You can simply search for the detailed information you have seen or go to the official website of the device to find out if it is an HDD or SSD.
How to know if the SSD is 2.5 SATA or M.2?
It can be difficult to determine whether a drive is 2.5-inch SATA or M.2 using Windows programs unless the product information specifies it in PowerShell or Drive Optimizer. If this information is not provided, the only way to determine the type of drive is to open up the laptop or desktop and physically check.
Fortunately, most laptops have a small access plate that allows for easy access to the drives and RAM without the need to disassemble the entire device. While there are other methods to access PowerShell and Driver Optimization tools, such as using Cortana or the start menu, the methods outlined above are the simplest and most efficient ways to identify your storage device.
Also read: Union Bank Statement Password: One Easy Steps
End Note
If you’re a gamer looking to improve your overall gaming experience, then an SSD is a must-have for you, depending on your budget. On the other hand, if your everyday needs revolve around productivity and office work, SSDs are more than capable of fulfilling your requirements better than any high-end HDD. We hope that our article How to check SSD in laptop was helpful.
If you’re unsure about the storage drive you have in your system, you can follow simple methods to find it out yourself without requiring any additional help.