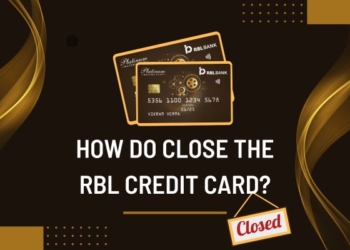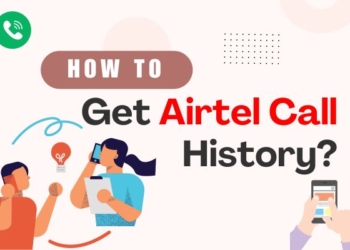There are numerous ways with the help of which you can easily lock apps on your iPhone. Nowadays, it is essential to keep your data private, so everyone’s demand regarding the phone is that there must be an app lock. Usually, nowadays everyone has an iPhone and many people don’t know how to lock apps on iPhones.
Don’t worry about anything. We will help you through this article. Today in this article we will learn how you can lock apps in your phone through password, face ID, and touch ID.
Method – 1 Built-in feature – Screen Time
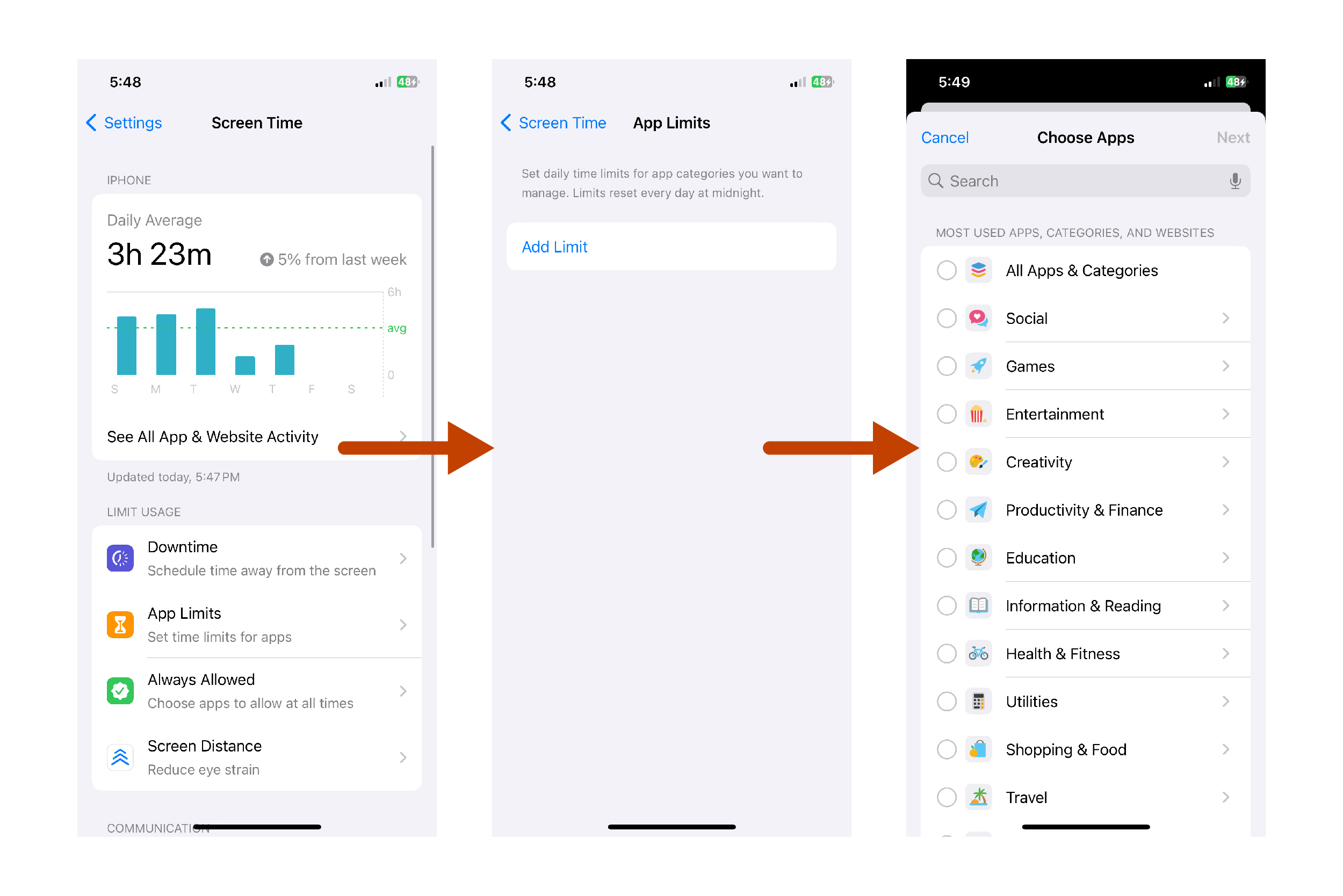
You can lock apps on your iPhone with the Screen Time feature if you have an iOS 12 or later model. Fortunately, you can lock practically all of your apps except Settings and Phone with this feature, and it’s really easy to use.
Use Screen Time to lock your apps and prevent unauthorized access by taking the following actions:
- Navigate to Settings, find and select Screen Time.
- Press the App Limits button.
- Press Add Limit.
- You have the option of locking just certain apps or all apps across all categories.
- At the top, tap Next.
- Decide on the app’s time restriction (1 minute is ideal). Additionally, you can make certain apps password-protected so that only you can open them.
- Decide on the app’s time restriction (1 minute is ideal). Additionally, you have the option to lock down particular apps so that only you can access them. Additionally, you can specify which days of the week the limit will apply.
- Once finished, select Add from the menu.
Your confidential content should be protected since your iPhone apps will now lock after a minute of inactivity.
Method – 2 How can I use Face ID to lock an app on my iPhone?

You can also use Face ID to lock an app on your iPhone if you don’t want to use Screen Time. This one may already be configured and is very simple to set up:
- After selecting Settings, select Face ID & Passcode.
- To continue, enter your passcode.
- Toggle each app to lock it with Face ID by clicking on the Use Face ID For button at the top.
- Select Additional Apps.
- If you want to let Face ID open them, toggle each one (green indicates that it is on).
Method – 3 Use your iPhone’s Touch ID to lock apps.
For phones that have Touch ID, you can use the same method that was used for face lock to turn on Touch ID for privacy protection. Here’s how:
- Open Settings and tap Touch ID & Passcode.
- Enter your passcode.
- Tap Other Apps.
- Toggle each app you want to unlock with Touch ID.
Method – 4 Lock Apps on iPhone Using Guided Access
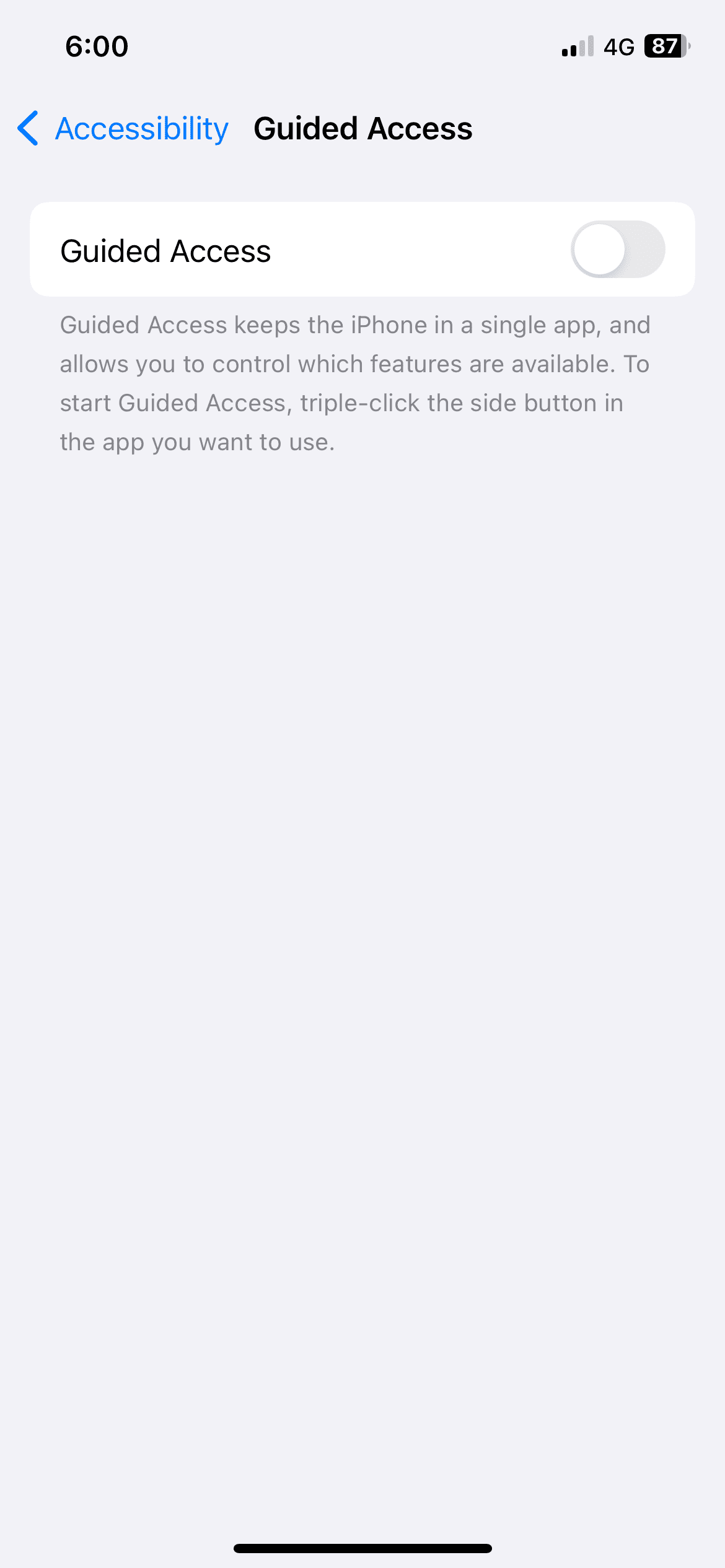
Using Guided Access to lock down your apps is the most drastic approach. Another nuclear app lock feature that keeps you from closing an app you’ve previously opened is Guided Access.
When you have to give your phone to someone else to use a specific app on your phone but are concerned that they might use it without permission, this can be quite helpful.
- Go to Settings and choose Accessibility to allow guided access.
- Choose Guided Access now, then turn on the toggle.
- Set the Guided Access Passcode by going to Passcode Settings now.
The iPhone’s guided access function has some great lock apps. With it, you can lock your device so that only a specific app can be used. Triple-pressing the power button or the touch ID will activate the Guided Access function in any app. Because it restricts the device to a single app, this feature is effective.
It is therefore useful when giving your friends or family access to your phone. However, you’re concerned that they might access other apps and read your Instagram or phone messages.
To exit the guided mode once more, triple-press the power button or touch-id, enter the secure password, and select End in the upper right corner.
Method – 5 How to enable a passcode in iTunes and the App Store
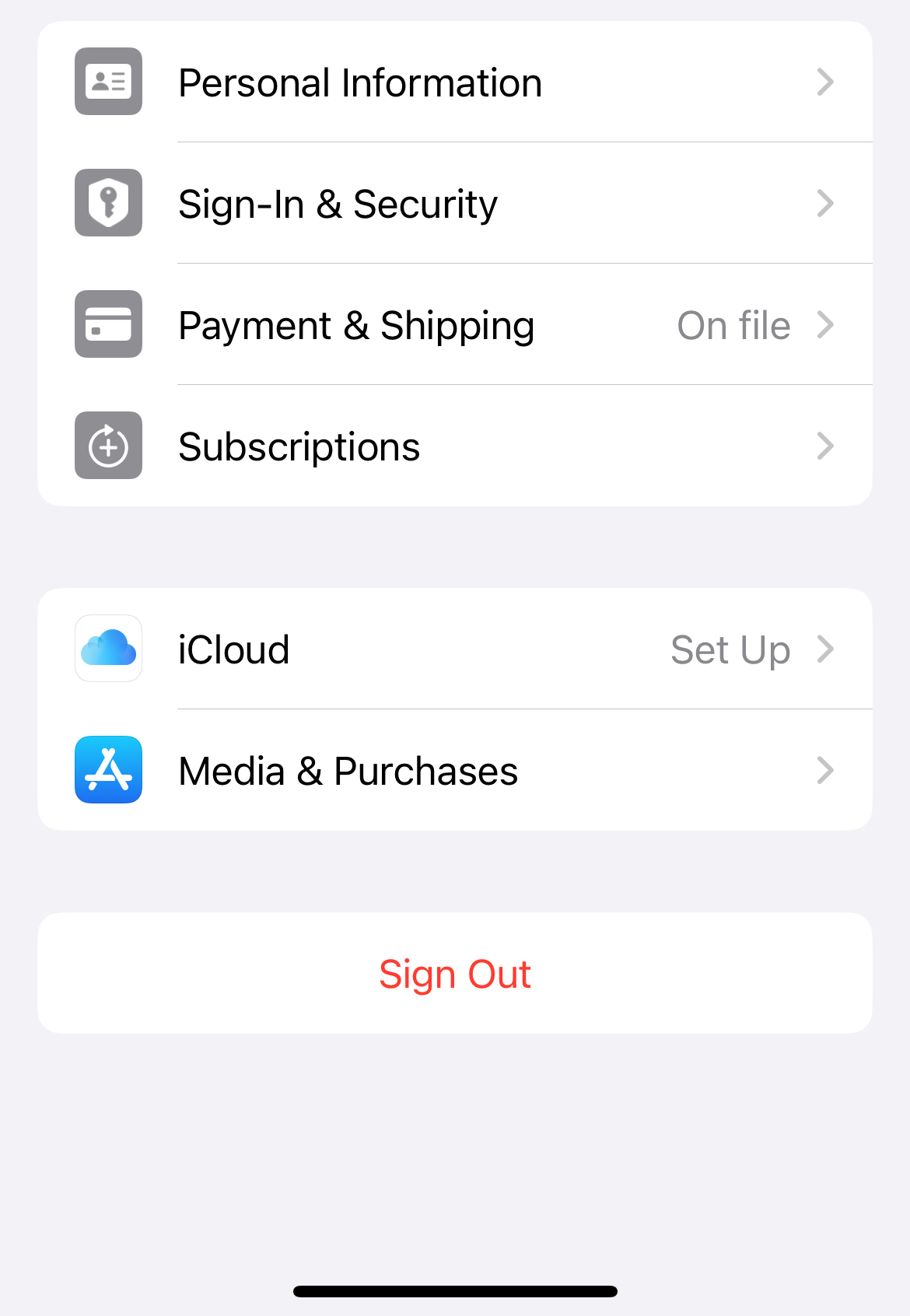
You may buy and download material for your iPhone via iTunes and the Apple App Store. Although having them built into the operating system is convenient, you must maintain the security of these programs.
Someone shouldn’t make transactions under your name. Fortunately, Apple has made it simple for you to enable a passcode and safeguard access to your iTunes and App Store purchases.
Use these procedures to set a passcode on your iTunes and App Store accounts so that only you can make purchases:
- Go to Settings.
- Press the name located at the top.
- Click on Purchases & Media.
- When the pop-up window appears, tap Password Settings.
- Click on Always Need Password or Only After 15 Minutes.
- The Require Password setting can be toggled at the bottom.
For every transaction or every fifteen minutes, you can set a time limit and require a password. Perhaps you should decide to require a password for each purchase to make sure someone doesn’t download a ton of goods when you’re not looking.
Method – 6 How can you use a third-party app to lock an app on an iPhone?
Locking your apps can also be done with a third-party app. But exercise extreme caution. The majority of these iPhone app locking programs necessitate jailbreaking your device, which is extremely risky for security.
Jailbroken iPhones are susceptible to ransomware, spyware, and hacker attacks, among other dangers. In addition to preventing you from installing security updates and the most recent version of iOS, jailbreaking can result in other problems.
Also Read: Black shadow on the laptop screen
Conclusion
For the majority of users, Apple’s default security safeguards will be sufficient to safeguard their privacy. In addition to securing your apps, you can employ apps that let you lock particular pieces of content and demand passwords before allowing access. Users are required to take all reasonable precautions to safeguard their private and confidential data.
I hope with the help of this article you will have understood how to lock apps in iPhone. But keep in mind that these methods are applicable only for iPhones and not for Android.